Introduction
The Orders menu in COS Business Engine plays a pivotal role in managing Customer subscriptions and Order statuses. It streamlines the process of tracking services, customers, and objects, allowing for efficient administration of orders in your network.
Solution Overview
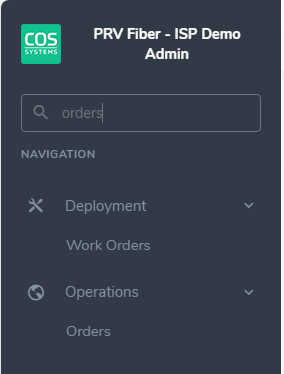
The Orders page is accessed by typing "orders" into the search bar on the left-hand side of the COS Business Engine Dashboard, or by selecting the Orders option under the Operations dropdown.
The Orders page will allow Business Engine Users to have a complete view of any Orders in their Organization as well as the status, address and Service of each Order. Business Engine users will also be able to search for specific Orders, past and present, by using the search function towards the top of the page.

The search function allows users to quickly find any Order in their system. Orders tend to have a large amount of data associated with them such as address information, Customer name or contact information, as well as the unique identifier number associated with the Order at the time of its creation. Users will also be able to access Advanced Search parameters or bring up previously saved Queries by selecting the "Fly-in" on the lefthand side of the Search Menu. Using our robust and efficient search function will allow you to find any Order you need to access without issue.
Selecting an Order will bring you to a page displaying in depth details about the Order. Here you will find Customer information, Order status, and other important information such as Order activation date and the type of Service attached to the Order. Users will also be able to select the "lightning bolt" icons in the top left side to terminate an Order or resend it to provisioning should the Customer report an issue with their Services. Business Engine will also allow users to make other changes such as billing adjustments or the application of a pricing promotion to the Order by selecting the Links icon next to the action icon.
From the Orders page, users will also be able to create a new manual Order from scratch by clicking the blue "+" icon as seen above. Users will also be able to select the Actions icon to access functions such as, the ability to terminate Orders in bulk or export selected Orders out of the system as a .csv or .xlsx. file type.
The Edit and Save as New function creates a new order by copying the Service Provider, Customer, and Object information from the current order.
