An Overview of COS Business Engine's Ticketing System
COS Business Engine includes a robust ticketing system designed to manage customer support and operational tasks efficiently. Allowing service providers to handle customer issues, track resolutions, and manage workflows effectively.
Solution Overview
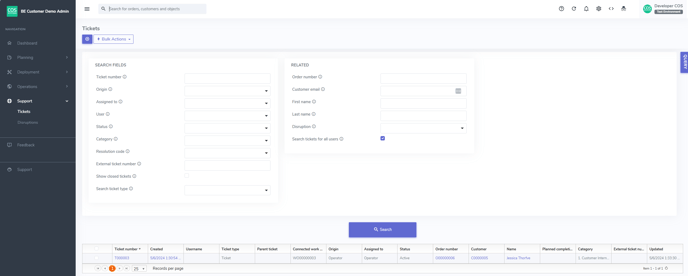
The Tickets menu can be found by clicking the "tickets" option under the Support dropdown on the left hand side of the Business Engine Dashboard. The "Tickets" menu will allow Business Engine users to view and search for Tickets and check for important information for each Ticket, such as status and which Customer is relevant.
The Tickets menu will also allow Business Engine users to see if a particular Ticket has been assigned to anyone in your organization and if an active Ticket currently corresponds with an open Work Order.

Selecting a Ticket will bring up additional information, such as the category of the ticket and any further details that may have been provided by the Customer or a member of your Customer Support team. Tickets can be categorized based on the type of issue (e.g., technical support, billing inquiries, installation requests).
Tickets can be generated manually by customer service representatives and end-users by selecting the blue "+" icon in the upper left-hand side of the Tickets menu. They can also be submitted by your active Customers by opening the "Support" menu while logged into their MyPage in the Marketplace.
Each generated Ticket is assigned a unique "Ticket number", making it easy to track, search for and reference.
On the righthand side Users will notice "Fly-ins" for Notes, Files or Work Orders associated with the Ticket.

Additionally, COS Business Engine Users will be able to export a csv. or xlsx. file as a list of any Tickets the user has selected by using the "check box" to the left of all relevant Tickets and then selecting the "Export" option under the Actions menu in the upper left-hand side of the screen.
